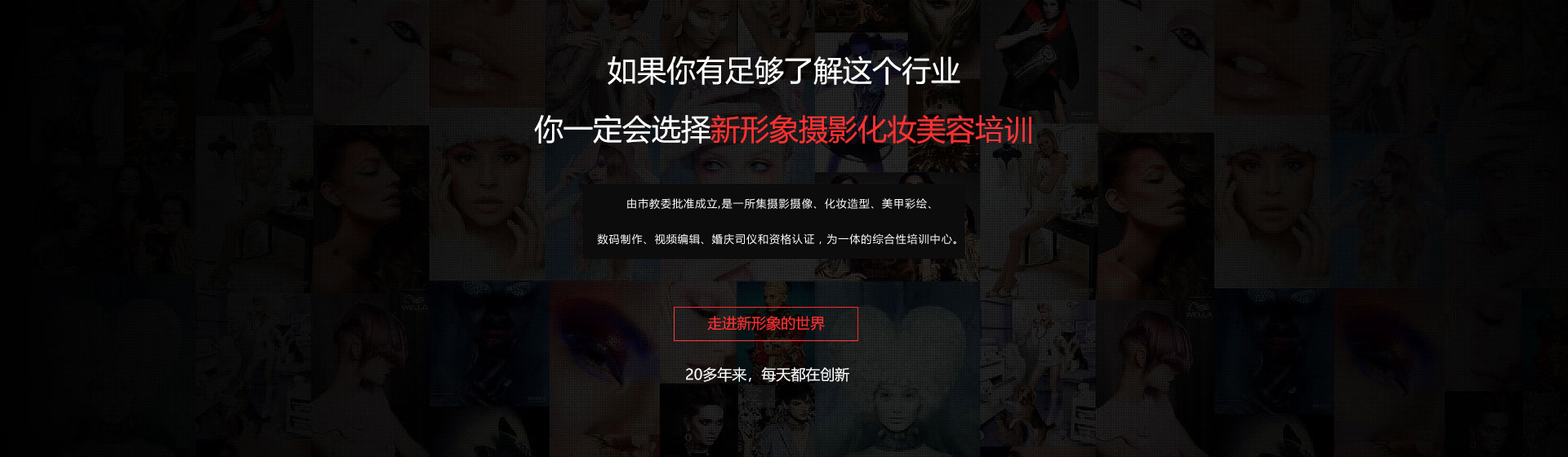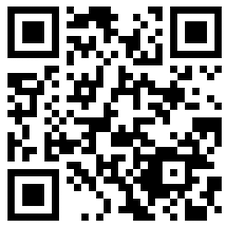增加霞光的過程也比較簡單:只需要給圖片的天空部分換上一些有霞光的云彩,再把圖片的整體顏色轉為暖色即可。高光、暗部、人物等細節可以根據主色來微調。
1、打開素材圖片,把背景圖層復制一層,進入通道面板,選擇綠色通道,按Ctrl + A 全選,按Ctrl + C復制,選擇藍色通道,按Ctrl + V 粘貼,點RGB通道返回圖層面板。
2、打開天空素材,拖進來,適當放好位置,把混合模式改為“正片疊底”,不透明度改為:70%,添加圖層蒙版,用黑色畫筆把底部的過渡及人物部分擦出來。
3、新建一個圖層,把前景顏色設置為淡黃色:#FDF9B2,用畫筆把下圖選區部分涂上前景色。
4、創建色相/飽和度調整圖層,對青色進行調整,參數設置如圖4,確定后把圖層不透明度改為:30%。
5、按Ctrl + Alt + 2調出高光選區,新建一個圖層填充淡黃色:#D5D3B3,不透明度改為:20%,這一步給圖片的高光部分增加淡黃色。
6、創建可選顏色調整圖層,對紅、白、黑進行調整,這一步主要是給圖片的高光部分增加淡青色。
7、創建色彩平衡調整圖層,對陰影、中間調、高光進行調整,這一步給圖片增加一些淡藍色。
8、按Ctrl + Alt + 2 調出高光選區,按Ctrl + Shift + I反選,新建一個圖層填充暗紫色:#6D4A68,混合模式改為“濾色”,不透明度改為:70%,
9、創建曲線調整圖層,對RGB、紅、綠、藍進行調整,這一步給圖片增加暖色。
10、按Ctrl + J 把當前曲線調整圖層復制一層,不透明度改為:20%。
11、新建一個圖層,按Ctrl + Alt + Shift + E 蓋印圖層,按Ctrl + Shift + U去色,混合模式改為“正片疊底”,不透明度改為:50%。按住Alt鍵添加圖層蒙版,用白色畫筆把底部及一些需要變暗的部分擦出來。
12、創建曲線調整圖層,對RGB進行調整,把暗部稍微調暗一點。
13、創建亮度/對比度調整圖層,適當增加圖片的對比度。
14、新建一個圖層,蓋印圖層,混合模式改為“正片疊底”,不透明度改為:30%,按住Alt鍵添加圖層蒙版,用白色畫筆把頂部天空部分擦出來。
15、創建色彩平衡調整圖層,對中間調,高光進行調整,參數設置如圖28,29。確定后把蒙版填充黑色,用白色畫筆把水面部分需要增加暖色的部分擦出來。